Connecting Your TradingView Indicator
:For any queries reach out to us!
You can connect your TradingView Indicator with AlgoTest Signal by following some simple steps.
First, we will create an RSI Indicator entry alert in Tradingview and then we will create an ATM Call Buy strategy in AlgoTest. Then connect both of them using AlgoTest Signals.
Step 1) Open TradingView Charts
Open the chart you want to trade by navigating to TradingView. We are going to use a 5-minute Nifty chart for this example. The RSI indicator must then be added to the Nifty chart. Choose the RSI (Relative Strength Indicator) by finding it in the indicator area, as seen in the picture below.
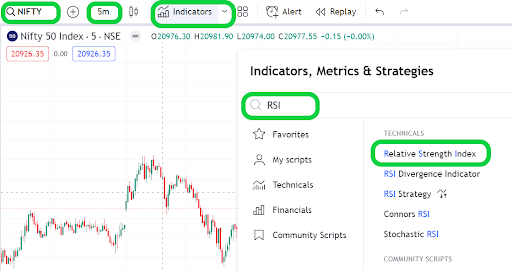
Step 2) Add an alert
As seen in the below figure, click on the three dots on the RSI indicator. Choose "Add Alert on RSI" after that. This will launch a new pop-up window that looks like the one below.
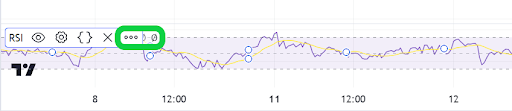
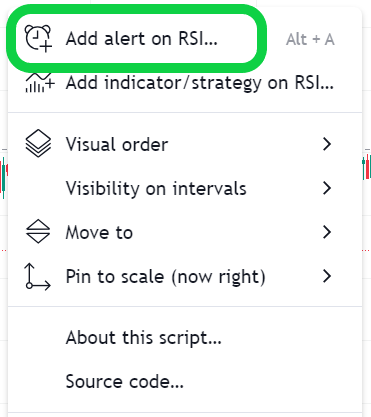
Step 3) Connect Alert with AlgoTest Signals
It will open a popup window as shown in the image below. This window is very important as we will use this to create an alert and connect this alert with AlgoTest Signals.
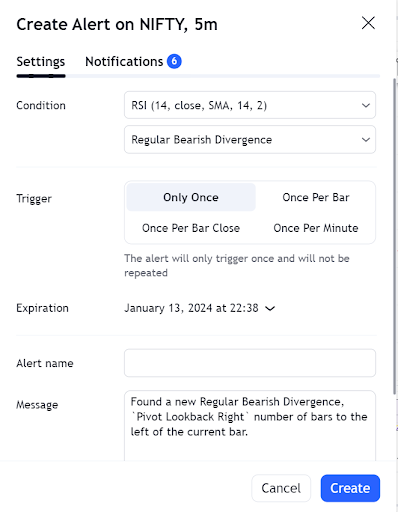
Step 4) Setup your strategy
According to our strategy (this strategy is for demonstration purposes only) :
Entry: Buy an ATM Call when the RSI crosses the value of 70 upside.
Now we will set a condition that if RSI crosses upside 70, it will generate an alert.
Setup the condition as shown below.
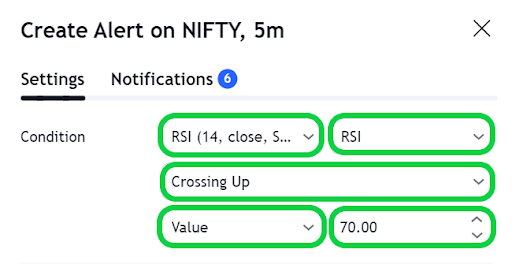
Step 5) Select the trigger conditions
After configuring the conditions as indicated in the preceding image, the following step is to select the trigger condition. You have four choices:
-
Only Once: Choosing this option indicates that your input will only be triggered once. It will just take one entry. For example, if the entry condition for the first entry is satisfied, and subsequently the conditions are met again, it will not trigger another entry.
-
Once Per Bar: Selecting this option implies that an entry will be initiated every time the entry criteria are satisfied, but no more than once per bar. For instance, even if the entry condition happens twice during a 5-minute candle, only one entry will be made. However, if the entry criteria are met in the following candle, a new entry will be triggered.
-
Once Per Bar Close: If you choose this option, it will verify your entry condition at the end of each 5-minute candle and trigger an entry if it is fulfilled.
-
Once Per Minute: Selecting this option implies that an entry will be made each time the entry criteria are completed, but no more than one entry will be allowed in a single minute. For example, if two entry triggers occur within one minute, it will take the first entry only. However, if the entry criteria are satisfied in the following minute, a fresh entry will be triggered.
In our particular situation, where we only want one entry, we shall pick 'Only Once.' This option will cause your settings to display as seen in the image below.
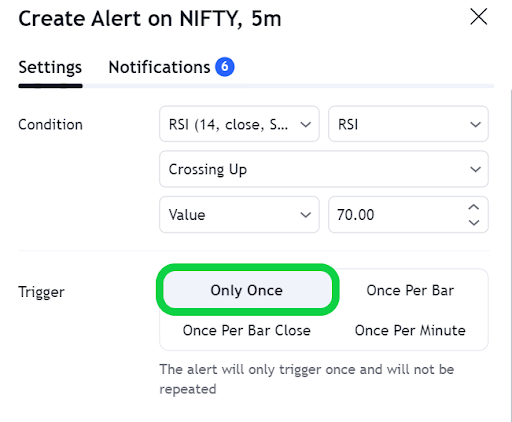
Step 6) Launch AlgoTest Signals
After you've set up your settings as shown in the image above, don't make any more changes. The next step is to create an ATM Call option buy leg strategy in AlgoTest and connect it to the alert we are creating.
Do not engage with the alert field tab above; instead, leave it alone and refrain from clicking anywhere within it.
- Launch a new browser tab. In this new tab, navigate to the AlgoTest website and log in.
- Once logged in, find and choose the 'Signals' feature of AlgoTest, as seen in the figure below.
![]()
Step 7) Setup Signals to receive a signal from TradingView and deploy
Choose 'New Signal' and the 'TradingView Indicator' option.
There are now two options available to you:
Now, we will briefly explain the above options.
Firstly, ‘Deploying a stratеgy’ mеans to apply thе stratеgy in thе actual stock markеt.
What does Live Dеploymеnt mеan?
This option allows you to deploy your trading strategy in the live market. Whеn you choosе this option, AlgoTеst monitors thе strategy entry and exit conditions in real-time and as soon as an alert comes from TradingView it will execute the order in your broker terminal.
What does the Forward Test mean?
Forward tеsting or paper trading mеans trading with virtual money using LIVE markеt data. You can see your trades and PnL in AlgoTest but you will not need any broker for forward testing.
If you want to use this strategy in a live trading environment, select 'Live Deployment.' If you'd rather paper trade at first, select 'Forward Test.' We propose to run the strategy through a forward test first to confirm that it executes the entries correctly depending on the conditions we've provided. Please keep in mind that the methods for linking live and forward trading are the same.
Traders can choose from pre-existing strategies or construct new ones from scratch.
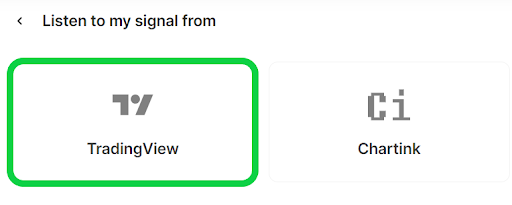
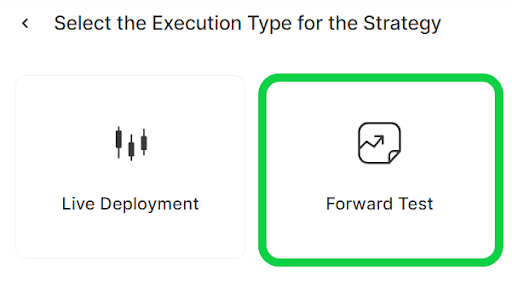
Step 8) Create a Strategy on Signals
Click 'Create Strategy'. Now we have to create a strategy in which we will add a Nifty ATM Call Buy Leg.
Step 9) Configure the leg in leg builder
Configure the leg in leg builder as shown in the image below and click on add leg.
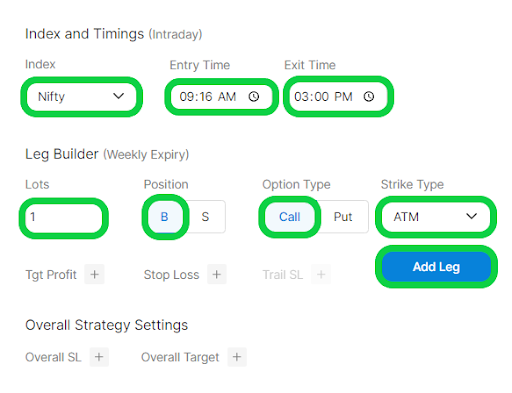
Important Strategy Specifications:
- Nifty Index
- Time of Entry: 9:16 (This implies that our strategy will start responding to alerts from TradingView only after the chosen entry time, in this example, 9:16. Please remember that this timing does not correspond to the execution at 9:16.)
- Time of Exit: 3:00 (Our strategy will no longer respond to the TradingView alerts after 3:00. Any alert generated after this time will not be considered. Until 3:00, the strategy will only respond to TradingView alerts.) Due to the presence of an exit condition, we have not included a stop-loss in the strategy. You, on the other hand, have the option to include one if you wish.
Step 10) Copy JSON code to your strategy
Now you can see Leg 1 is added under Strategy Legs as shown in the image below. Click on save and continue.
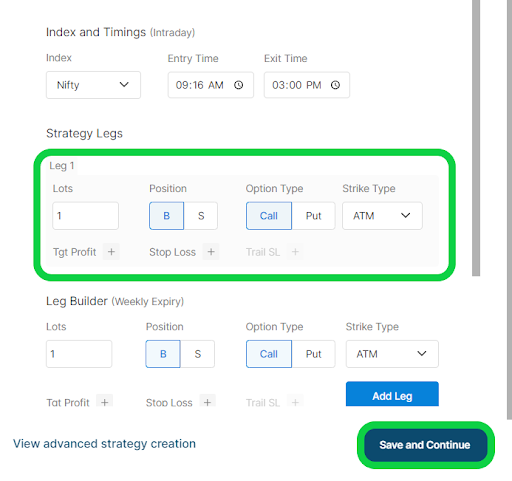
Now, give the strategy a name. It will ask for execution parameters, We'll give you recommendations for the best execution. If you don't want to get into the specifics, just use the options below:
- Order Type: Limit
- Product Type: NRML
- Buffer Limit: 3 Points
After you've finished customizing these options, click 'Setup Settings'
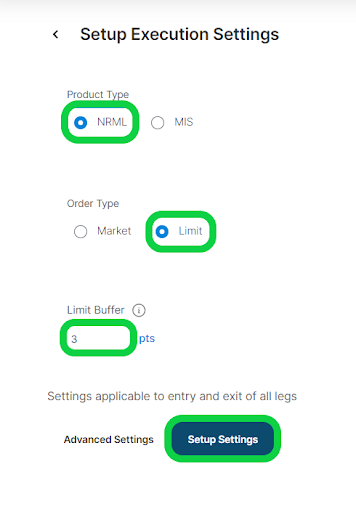
You can name the entry alert 'Test' (or any other name you like). Now, as seen in the figure below, copy the JSON Block code using the copy icon.
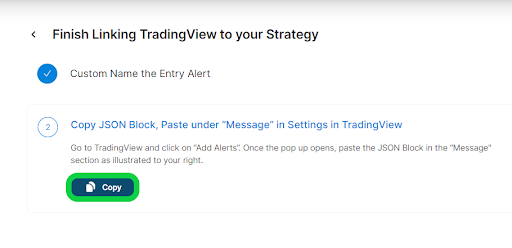
Step 11) Copy code from AlgoTest to TradingView
Return to the TradingView tab (the Alert Tab was left intact) after copying the code and paste it into the Message box, which is shown by a blue arrow in the figure below. Enter any random name in Alert Name.
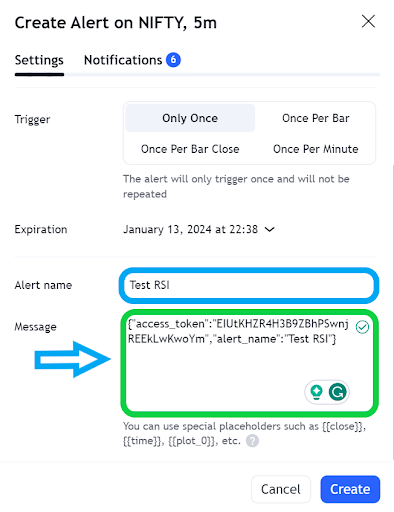
Step 12) Paste webhook URL in the notifications page
Navigate to the AlgoTest tab and click 'I have pasted.' The webhook URL will be shown, along with a 'Copy' button. Click 'Copy,' as seen in the figure below. This webhook URL must be pasted into the 'Notification' page we accessed in the previous step.

Then, as seen in the figure below, enter the copied Webhook URL into the 'Webhook URL' space under the 'Notification' tab and click on the Create button. If the Webhook URL is already filled in, please be sure to clear it before inserting the copied URL.
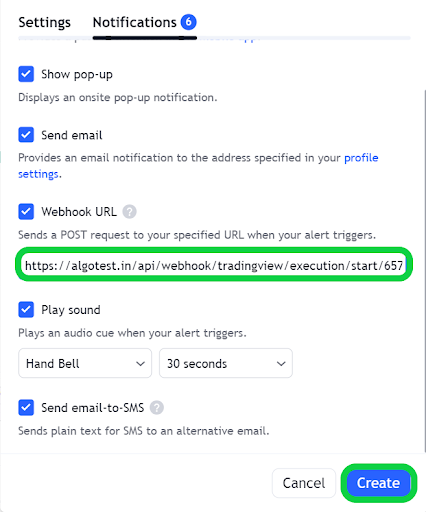
Step 14) Now create an exit alert
Our TradingView Entry alert has now been successfully established. The next step is to create an exit alert. Return to the AlgoTest page, and you'll see an option for adding an exit alert (optional), as seen in the image below.
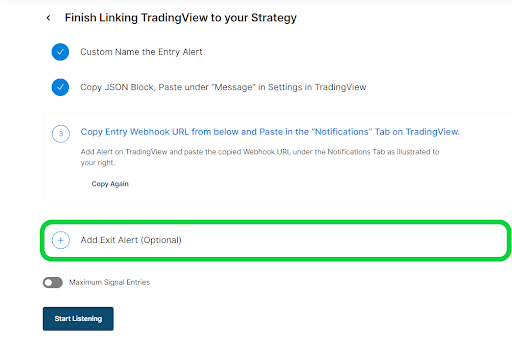
- Click 'Add Exit Alert,' as seen in the figure above.
- Give it a distinct name and save the alert configuration.
- Then you'll notice a JSON block message. Make a copy of this message.
- Go back to the TradingView tab.
- Click on the 3 dots on the RSI indicator.
- Select 'Add Alert.'
Remember that our entry condition was to Buy a Nifty ATM Call when the RSI crosses the value of 70 upside. We wish to exit the ATM Call buy position when the RSI crosses the value 50 downsides. Configure the alert settings as demonstrated in the image below.
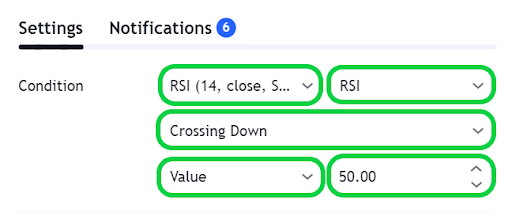
Step 15) Copy the exit webhook URL from AlgoTest
Put in the JSON code we copied into the message box, as seen in the image. Enter any random name in the Alert name and select Only Once in Trigger.
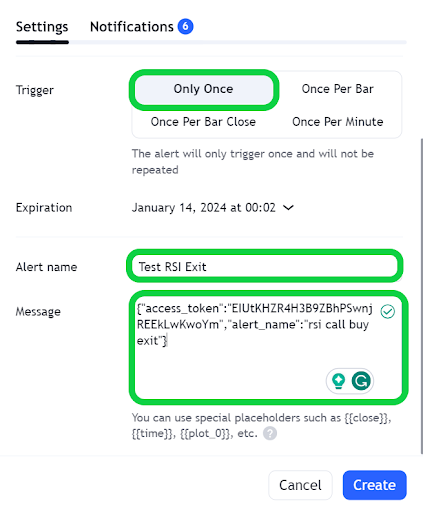
Next, select 'Notification.' Navigate to the AlgoTest tab and click 'I have pasted.' Copy the exit webhook URL from AlgoTest.
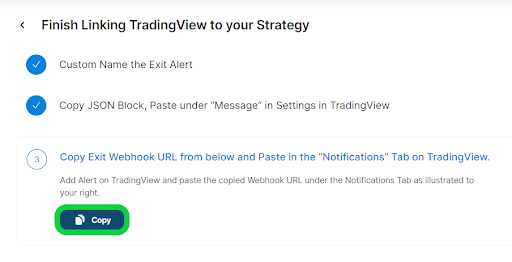
Step 16) Activate your strategy and 'Start Listening'
Paste it into the notification tab's 'Webhook URL' option, just as we did when establishing the entry alert. Click on the Create button.
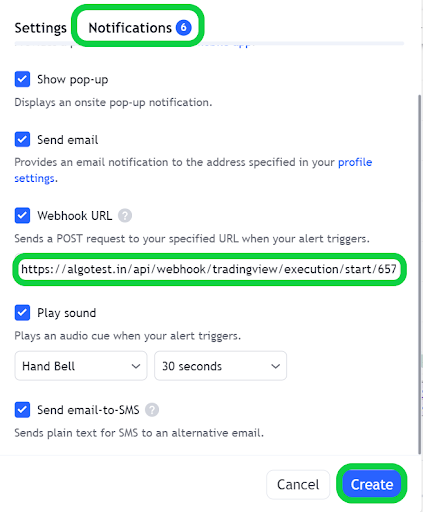
Finally, return to the AlgoTest page and click on 'Start Listening,' as seen in the figure below by the green marker.
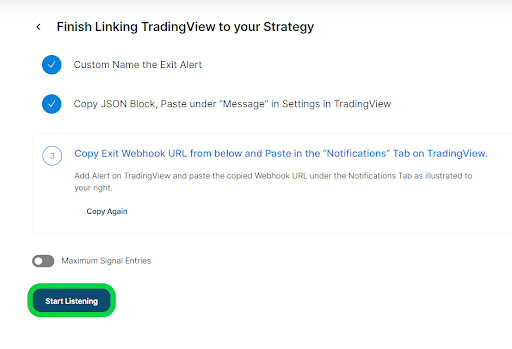
Your strategy will show up as "listening" on the SIGNAL tab of AlgoTest if all the stages have been followed successfully, as seen in the screenshot below.
You may review the alert section in TradingView, as seen in the image below, to see your active alerts and generated alerts.
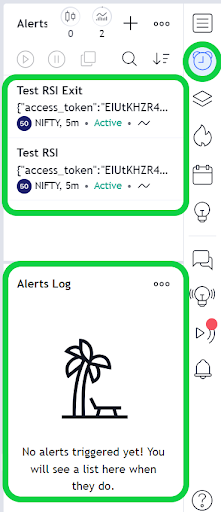
Why You Need a TradingView Essential Plan
Our strategy is now active and prepared to execute the trade in case any alerts are generated in TradingView by the RSI according to our strategy conditions.
Similarly, you can also create an alert on an RSI cross value of 30 on the downside in TradingView and can connect it with the Nifty ATM Put Buy Strategy in AlgoTest.
To usе AlgoTеst Signals, you nееd to have a TradingViеw account with thе Essеntial plan or a highеr plan. The Essential plan allows you to crеatе 20 limited alerts/day and custom alert mеssagеs on TradingViеw, which arе nеcеssary for AlgoTеst Signals to function corrеctly.
Alеrts arе crucial for AlgoTеst Signals as thеy triggеr tradеs based on your strategy. If you don’t have alеrts, you won't be able to automate your strategy effectively. This could lead to inconsistеnt results.
The Essеntial plan is thе bеst choicе for tradеrs who want to usе AlgoTеst Signals because it offеrs grеat valuе at only ₹995 pеr month. With thе Essеntial plan, you get features likе-
- 2 charts layout
- 5 indicators per chart
- 10K historical bars
- 20 price alerts
- 20 technical alerts
- 10 parallel chart connections
- No ads
- Volume profile
- Custom timeframes
- Custom Range Bars
- Multiple watchlists
- Bar Replay
- Indicators on indicators
These features are essential for using AlgoTest Signals effectively.